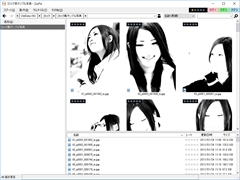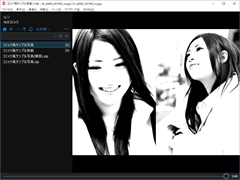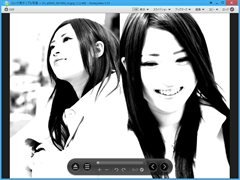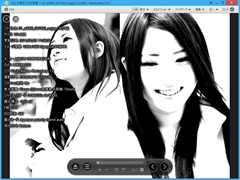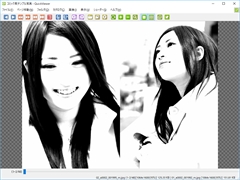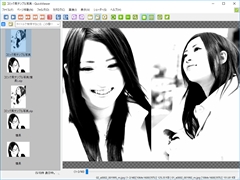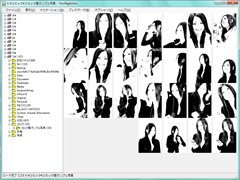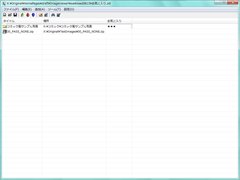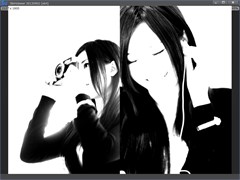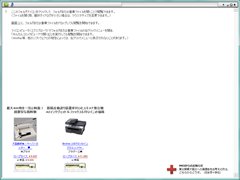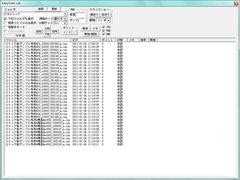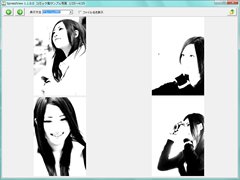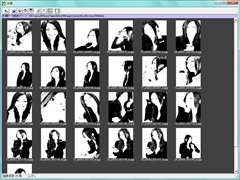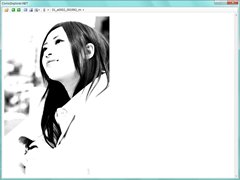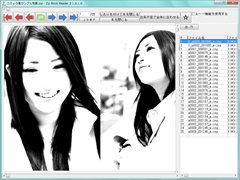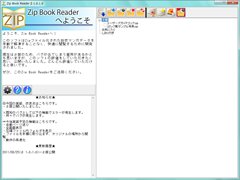漫画ビューア - 使い方
どの漫画ビューアがいいか判断するには実際に使ってみるのが一番です。
このページでは各種漫画ビューアの基本的な使い方をまとめて紹介します
ミルノ PC フォトフレーム
- 次のページ
- マウスホイール↓, Space
- 前のページ
- マウスホイール↑, BS
- 拡大※
- 右クリックメニュー表示中に、マウスホイール↓, ←
- 縮小※
- 右クリックメニュー表示中に、マウスホイール↑, →
- 多段と1段の切り替え
- クリック
- オリジナルサイズで表示
- 左長押し (クリックで戻る)
- 次のフォルダ
- プレイパネル※のボタン, PgDn
- 前のフォルダ
- プレイパネル※のボタン, PgUp
- 全画面
- プレイパネル※のボタン, Alt+Return, F11
※ 拡大、縮小: 通常は画像を並べる段数が増減する。オリジナルサイズで表示するモードでは、画像の表示倍率が増減する。
※ プレイパネル: マウスカーソルを画面の下端へ移動すると表示される
Hamana
- 次のページ
- 右クリック, マウスホイール↓, Space
- 前のページ
- マウスホイール↑, BS
- 画像の拡大縮小
- ズームモードにしてドラッグ
- サムネイルの表示
- マウスカーソルを左上へ移動
- 画像情報の表示/非表示
- メニュー(表示->イメージ情報の表示), I
- 次のフォルダ
- ツールバーのボタン, Ctrl+Space
- 前のフォルダ
- ツールバーのボタン, Ctrl+BS
- 全画面
- Enter
Leeyes
- 次のページ
- マウスホイール↓, ↓
- 前のページ
- マウスホイール↑, ↑
- 拡大、縮小
- イメージバーのボタン(虫眼鏡)
- サムネイルの表示
- メインバーのボタン(ファイル表示形式の切り替え)
- 一つ上のフォルダへ移動
- メインバーのボタン(一つ上の階層へ)
- 全画面
- ダブルクリック, F11
注意点
Leeyes は、初期状態では、ウィンドウズビットマップ形式 (.bmp) しか読み込めません。 Jpeg などの形式を読み込むには プラグインの設定 が必要です。ZipPla
起動時の設定
初回の起動で「ffmpeg.exe が見つかりません。」と表示されますが、動画のサムネイルを表示したくない場合は、そのまま OK を押せば大丈夫です。以降、起動時にこのメッセージを表示させたくない場合は、OK を押す前に、「今後このメッセージを表示しない」にチェックを入れます。

問題は、次に表示されるサムネイルキャッシュ画面です。

ディフォルトは、代替データストリームになっています。
代替データストリーム
とは、おそらく NTFS ファイルシステムの持つ副次ストリームのことだと思います。NTFS とは、Windows NT で導入された (たぶん) ファイルの記録フォーマットで、Windows 10 でも標準のフォーマットになっています。
まず、NTFS 固有の機能なので、コンパクトフラッシュなどでよく使用される FAT32 などのファイルシステムでは、利用できません。もちろん、CDROM などの書き込み不能なメディアでも使えないので、その場合は、他のオプションを選択しましょう。
ファイルには通常 1 つのデーターが入っていると考えていると思いますが、NTFS では複数のデーターを保存する機能があります。ただ歴史的に、1 つファイルには 1 つのデーターを保存するのが普通なため、ほとんどのアプリケーションでは、最初の主ストリームしか扱わない仕様になっています。
例えば、Windows Explorer でファイルのプロパティを表示した場合、表示されるのは主ストリームの情報だけなので、他のストリームにデーターを書き込んでも表示されるデーターに変化はありません。
が、実際にデーターが書き込まれている場合、その分ディスク容量を使用しますし、NTFS から NTFS にファイルをコピーした場合、副次ストリームもコピーされます。
このあたりを、便利だと見るか、ややこしいと見るかは人によって違うと思いますが、一応、理解して選択した方がいいと思います。
サムネイルビューでの操作
- フォルダー、書庫を開く
- スタート(S) メニューから「フォルダを開く...」「ファイルを開く...」
- 画像ビューアーを表示
- サムネイル画像をダブルクリックする
- 見開きの方向 (ディフォルト)
- 動作(B) メニュー、「ディフォルトの綴じ方」
- しおりに追加
- アドレスバー下の「追加(A)」
画像ビューアーでの操作
- 次のページ
- マウスホイール↓, →
- 前のページ
- マウスホイール↑, ←
- 全画面
- メニュー右端の「フルスクリーン」
- 見開きの方向
- 表示(V) メニュー「左綴じ」「右綴じ」
NeeView
- 次のページ
- マウスホイール↓, 左クリック, ←
- 前のページ
- マウスホイール↑, 右クリック, →
- フォルダーリスト表示
- F, メニュー > 表示(V) > フォルダーリスト
- 見開き表示
- Ctrl+2, メニュー > ページ(P) > 2ページ表示
- 次のフォルダ
- ↓, メニュー > 移動(J) > 次のブックへ移動
- 前のフォルダ
- ↑, メニュー > 移動(J) > 前のブックに移動
- 全画面
- F11, メニュー > 表示(V) > フルスクリーン
Honeyview
- ファイルを開く
- 右クリックメニュー > 開く, F2 キー
- 次のページ
- マウスホイール↓, > ボタンクリック
- 前のページ
- マウスホイール↑, < ボタンクリック
- 見開き表示 (左開き)
- トップメニュー > 表示 > 自動見開き表示 (左 → 右)
- 見開き表示 (右開き)
- トップメニュー > 表示 > 自動見開き表示 (右 → 左)
- 全画面
- F11, 最小化ボタン左のボタン
- トップメニューを消す (自動表示)
- トップメニュー右端のロックボタン
- 再生バーを消す (自動表示)
- 再生バー右下あたりのロックボタン
QuickViewer
- ファイルを開く
- トップメニューから、ファイル(F) > 画像のフォルダを開く(O)
- 次のページ
- マウスホイール↓
- 前のページ
- マウスホイール↑
- 見開き表示 (左開き)
- トップメニューから、画像(I) > 見開き表示(S)
- 右開きで表示
- トップメニューから、画像(I) > 右開きで表示(R)
- 全画面
- F11, トップメニュー右端のボタン
- 全画面表示でのファイル名表示を消す
- トップメニューから、表示(V) > フルスクリーン時にテキストを表示する
- 再生バーを消す (自動表示)
- 再生バー右下あたりのロックボタン
コミゾー
- フォルダーや zip、pdf ファイルを開く
- リボンメニュー > ホームタブ > 開くボタン > 開くダイアログ
- 見開きモード
- リボンメニュー > 表示タブ > 2ページ表示ボタン
- フルスクリーン
- リボンメニュー > 表示タブ > フルスクーンボタン
- フルスクリーン終了
- ESC キー
- ルーペ表示
- リボンメニュー > 表示タブ > ルーペボタン
- 次のページへ
- 2ページ表示の場合、左のページをクリック
- 前のページへ
- 2ページ表示の場合、右のページをクリック
- 色をつける
- リボンメニュー > ホームタブ > 色設定 > ダイアログで設定
GRViewerNX
- 次の画像
- 左クリック,PgDn,X
- 前の画像
- 右クリック,PgUp,Z
- メイン画面に戻る
- 左・右ボタンを同時に押し、右ボタンを離す,Space,Esc
- 設定メニューを表示
- 左・右ボタンを同時に押し、左ボタンを離す,Tab,F2
- 画像の縮小
- 右ドラッグ↑
- 画像の拡大
- 右ドラッグ↓
- 終了
- Esc
ALSee
- フォルダーを開く
- 画面左のツリーから選択
- zip を開く (ツリーに表示されるかどうかは、OS の状態によるようです)
- 画面右に zip ファイルを表示してダブルクリック
- 1覧表示モードから、1画像表示モードに
- 画像をダブルクリック
- 1画像表示モードから、1覧表示モードへ
- 画像をダブルクリック
- 見開き表示
- ツールバーから、複数表示をクリック -> 「2枚表示」
- 右開き
- ツールメニューの「オプション(C)...」 -> 表示設定 -> 左右ページ置換
- 次のページ
- ホイール↓, Space, PgDn
- 前のページ
- ホイール↑, BS, PgUp
- 次の画像
- 1枚表示に戻してから、スクロール、2枚表示に戻す
TwoPageView
- 1覧表示モードから、ページ表示モードへ
- 画像をクリックする
- ページ表示モードから、1覧表示モードへ
- 右クリックメニューから選択, Esc, フォルダの端でさらにスクロール
- 次のページ
- ホイール↓, 2枚目の画像をクリック, PgDn
- 前のページ
- ホイール↑, 1枚目の画像をクリック, PgUp
- 左開きにする
- メニューから、オプション -> 設定で表示される画面から設定
MassiGra
- 次のページ
- マウスホイール↓, Space
- 前のページ
- マウスホイール↑, BS
- 拡大
- ツールバーのボタン(虫眼鏡), +
- 縮小
- ツールバーのボタン(虫眼鏡), -
- 次のフォルダ
- ツールバーのボタン(↓), Ctrl+↓
- 前のフォルダ
- ツールバーのボタン(↑), Ctrl+↑
- 全画面
- ダブルクリック, Enter
IV
- 次のページ
- マウスホイール↓, Enter, ↓, →, 2本指パン(全画面では1本指)
- 前のページ
- マウスホイール↑, BS, ↑, ←, 2本指パン(全画面では1本指)
- 拡大、縮小
- 右ドラッグ(上下), ピンチ
- メニュー表示
- 右クリック, 2本指タップ
- 全画面
- ダブルクリック, Alt+Enter, ダブルタップ
Zeed
- フォルダや書庫を開く
- メニューから、ファイル -> 開く
- 次のページ
- ホイール↓、↓、Space
- 前のページ
- ホイール↑、↑、BS
- 全画面表示
- Enter
ぐらびゅ
- 次のページ
- →
- 前のページ
- ←
- ルーペ表示/非表示
- 右ボタン
- 全画面モード
- 左Alt+Enter
SpReader
- 次のページ
- 左クリック、ホイール↓
- 前のページ
- 右クリック、ホイール↑
- オリジナルサイズでスクロール
- 左ドラッグ
- 見開き、スタートページの奇数/偶数ページ切り替え
- 右ドラッグ
SlimViewer
- ファイルや、フォルダーを開く
- エクスプローラーからドロップする
- 一覧画面の表示 / 非表示
- メイン画面の右クリックメニューから、ウィンドウ > ファイルリスト / F8
- 見開き表示
- メイン画面の右クリックメニューから、設定 > 見開き表示
- 右開き/左開き
- 一覧画面の右クリックメニューから、並べる方向を変える (D)
- 次のページ
- メイン画面の下中央をクリック
- 前のページ
- メイン画面の上中央をクリック
- 次の画像、前の画像
- メイン画面左右の中央をそれぞれクリック。
AmuseGraphics
- 次のページ
- 右クリックメニュー
- 前のページ
- 右クリックメニュー
- 見開き表示
- 右クリックメニュー, F2
- 右開き
- オプション(O)->環境設定(E)...->見開き表示タブ->右領域から画像割当(I)、次の画像と見比べる(N)もチェックした方が良い
- サムネイル表示
- 右クリックメニュー
- サムネイル表示から通常表示
- 画像をクリック
Juice
- フォルダー、書庫を開く
- ファイル(F) > 書庫を開く(O)、フォルダーを開く(D) だが、一度開いた後は、「書庫を閉じる」「フォルダを閉じる」ボタンで閉じないと開けないので注意
- 次のページ
- 左ダブルクリック、マウスホイールでも移動可能と書いてあるが、一般操作タブ表示中以外は反応しなかった
- 前のページ
- 右ダブルクリック、マウスホイールでも移動可能と書いてあるが、一般操作タブ表示中以外は反応しなかった
- 見開き表示
- 特殊操作タブの見開き表示グループから表示方向を選択してから「開始」ボタンを押す
- 4 画像表示
- 特殊操作タブの時計状表示グループ「開始」ボタンを押す。見開き表示とは排他的な機能なので、見開き表示を「終了」しないと「開始」できない
- サムネイル一覧表示
- 画像一覧タブで「サイズ選択」後、「サムネイル作成」ボタンを押す。サムネイルをクリックすると画像を表示できるが、何故かこのモードでは、マウスホイールによるスクロールが効かない模様
画像ビューワー
- 次のページ
- 左クリック、ホイール↑
- 前のページ
- 右クリック、ホイール↓
- ツールボックス表示/非表示
- F3、メニューから選択
- 見開きモード変更
- ツールボックス内から選択
- フォルダへ移動するボタン表示/非表示
- 単ページ状態で、ツールボックスの左下のボタンを押す
かんたんコミックビューア
- 次のページ
- クリック, →, ツールバーの >> ボタン
- 前のページ
- 右クリック, ←, ツールバーの << ボタン
- 次の画像
- Shift+クリック, Shift+→, ツールバーの > ボタン
- 前の画像
- Shift+右クリック, Shift+←, ツールバーの < ボタン
- スライドショー
- ツールバー右上の▼ボタンを押すと表示されるメニューから、「画面右側にスライドショー用のバーを表示」を選択してバーを表示。その後、バー上にマウスカーソルを置きつづける
Comicle -コミクる-
- 次のページ
- 左クリック,PgDn
- 前のページ
- 右クリック,PgUp
- 次の画像
- Ctrl+PgDn
- 前の画像
- Ctrl+PgUp↑
- 画像のスクロール
- 画像が拡大表示されている場合にマウスカーソルを動かす
- フルスクーン切り替え
- Return
JPG/PNG/BMP 閲覧ソフト
- リストの表示/非表示
- ESC
- 次のページ
- 左クリック
- 前のページ
- 右クリック
- 画像をウィンドウに合わせる
- ダブルクリック
- 拡大、縮小
- マウスホイール
- 画像のスクロール
- 左ドラッグ
comicoon
- 次のページ
- →
- 前のページ
- ←
- 次の画像
- マウスホイール↓、↓
- 前の画像
- マウスホイール↑、↑
- フルスクーン切り替え
- F
漫画びゅーあ
- 次のページ
- 画面端以外で、左クリック
- 前のページ
- 画面端以外で、右クリック
- フルスクーン切り替え
- 画面端以外で、左ダブルクリック
- ビューを閉じる
- 画面端以外で、右ダブルクリック
コミックビューワー
- フォルダを開く
- フォルダボタンを押す
- 書庫を開く
- 書庫ファイルをエクスプローラからドロップする
- 次の画像
- 次=>ボタンを押す
- 前の画像
- 前<=ボタンを押す
- アクティブなボタンを変更する
- ←、→
- アクティブなボタンを押す
- Enter
見開き画像ビューア SpreadView
- フォルダを開く
- 右上のフォルダボタンを押す
- 次の画像
- 左上の→ボタンを押す、ホイール↓
- 前の画像
- 左上の←ボタンを押す、ホイール↑
- 2枚、4枚切り替え
- 表示方法、ドロップダウンリストから選択する
BkView
- 次のページ
- 左クリック、↓、PgDn、Space、Return、N
- 前のページ
- ↑、PgUp、BS、P、B
- 画像をウィンドウサイズに合わせる
- メニューから全体を表示を選択
- 左開きにする
- メニューの機能から、左綴じを選択
Comic Browser
- 次の画像
- 左クリック
- 前の画像
- 右クリック
- メニュー表示
- 右ボタン長押し
- 終了
- Esc
Yomo
- 次のページ
- 画面上の「>」ボタン
- 前のページ
- 画面上の「<」ボタン
- スクロール
- 左ドラッグ, 左クリック
- 見開きモード変更
- 画面上の「表示モード [1面] [2面] 切り替え」ボタン
- 画像をウィンドウサイズに合わせる
- 画面上の、「ストレッチ ON/OFF」ボタン
- 本棚に登録
- 右クリックメニュー
- 本棚を開く
- 画面上の「本棚を開く」ボタン
Comic Reader
- 次のページ
- 画面下の「進む」ボタンを押す
- 前のページ
- 画面下の「戻る」ボタンを押す
- 見開きモード変更
- 画面上の本のアイコンをクリック
- 画像をウィンドウサイズに合わせる
- 画面下の「フィット」チェックボックスをクリックする
- 左開きにする
- 画面上のコンピュータのアイコンを押すと表示される画面から設定
SimpleComicViewer
- 次のページ
- 画面上の「→」ボタンを押す、右クリックメニューから選択
- 前のページ
- 画面上の「←」ボタンを押す、右クリックメニューから選択
- 画像をウィンドウに合わせる
- 画像上の「縮小」ボタンからドロップダウンして「全体」を選択
- 全画面と通常表示を切り替える
- 画面上の「全画面表示」ボタンを押す
まんが喫茶
- 次のページ
- 2枚目の画像をクリック
- 前のページ
- 1枚目の画像をクリック
- 画像をウィンドウに合わせる
- 設定ボタンで表示される設定画面の詳細タブで設定する
- 左開き
- 設定ボタンで表示される設定画面の詳細タブで設定する
D-Slide
- 次のページ
- →
- 前のページ
- ←
- 次の画像
- I
- 前の画像
- D
- 画像をウィンドウに合わせる
- 設定 -> 一般設定タブ -> 画像の表示サイズで「常に全画面」を選択
- 見開き表示切り替え
- Alt
- 右開き/左開きの切り替え
- X
Sneakers!
- 画像の表示
- 右のリストでファイル名を選択する
- 画像の変更
- 右のリストで↑↓←→
- 表示サイズを大きく
- F1, F3(小幅)
- 表示サイズ小さく
- F2, F4(小幅)
- フォルダへ移動
- 右のリストで、フォルダー選択中に Enter
- 別ウィンドウに、オリジナルサイズで表示
- 右のリストで、ファイル選択中に Enter
- 見開き表示切り替え
- メニューから選択
Zip Book Reader
- zip ファイルの登録
- ツールバー一番左のボタンを押して、zip ファイルを選択する
- zip ファイルの閲覧
- 右のツリーから、登録した zip ファイルをダブルクリックする
- 次のページへ
- 画像表示画面のツールボタンで、「2 ページ進みます」ボタンを押す
- 前のページへ
- 画像表示画面のツールボタンで、「2 ページ戻ります」ボタンを押す
- 次の画像へ
- 画像表示画面のツールボタンで、「1 ページ進みます」ボタンを押す
- 前の画像へ
- 画像表示画面のツールボタンで、「1 ページ戻ります」ボタンを押す